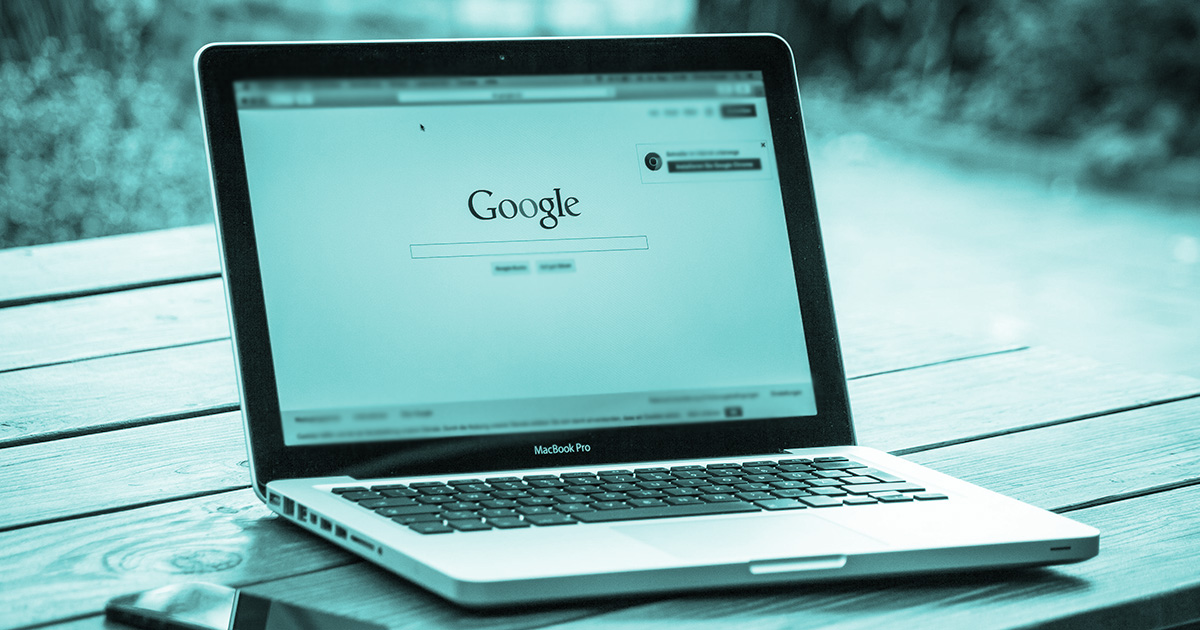Bookmarking all of your favorite websites to your Google Chrome’s bookmarks bar can add up quickly! Before you know it, you have the >> symbols letting you know there are more bookmarks than your bar can fit. This is not something we strive for; it’s just not efficient.
How do I bookmark my favorite websites to be readily available?
The best place to start is by opening up your Bookmark Manager. Think of the Bookmark Manager as the homepage for organizing your personalized Internet experience. In the Bookmark Manager, you have control over all of your bookmarks. This is where you can do all of your mass sorting, renaming, and so forth. You can get to your Bookmark Manager by following this sequence in Chrome’s menu:
Chrome > Bookmarks > Bookmark Manager
F-O-L-D-E-R-S
Let our F-O-L-D-E-R-S, 7-step process guide you towards an organized bookmarks bar.
-
Folders
The best part of waking up is FOLDERS in your… Google Chrome browser. Adding folders will not only save you time but will save you space in your bookmarks bar.
-
Organize
Focus on organizing your folders based on the level of their importance. Sort from left to right, from most important to the least. If you read from left to right your eyes will go to the top left first. You can easily drag and drop the folders to the placement of your liking.
-
Length
When naming your folders and bookmarks, you will want to keep the number of characters down. By default, the website’s title is typically entered. Use abbreviations and shorthand to keep the length of the name to a minimum, thus saving your bookmarks bar valuable space.
-
Decluttering
Out with the old! As time goes on, websites and web pages can become dated. The Internet is always changing, so updating your bookmarks is an ongoing process. Be sure to delete any bookmarks you no longer find useful.
-
Efficiency
It’s the name of the game so spare yourself the time. If you take the necessary time needed to organize your bookmarks, in the long run, you will save yourself time.
-
Resentment
There will be none by putting these tips to use…
-
Subfolders
Adding subfolders (folders inside of folders – ref: Inception) will allow you to save even more bookmarks! Subfolders are great for web pages (vs. websites inside the main folder). Articles, tutorials, etc. are great for subfolder bookmarks. Think of them as 2nd-3rd tier levels of importance.
OT Tip: With Google Chrome, anytime you make changes to your bookmarks, your web browser is updated on your desktop and any mobile devices your account is synced to.
*If you aren’t using Google Chrome for a web browser, you can download it for FREE here: https://www.google.com/chrome/